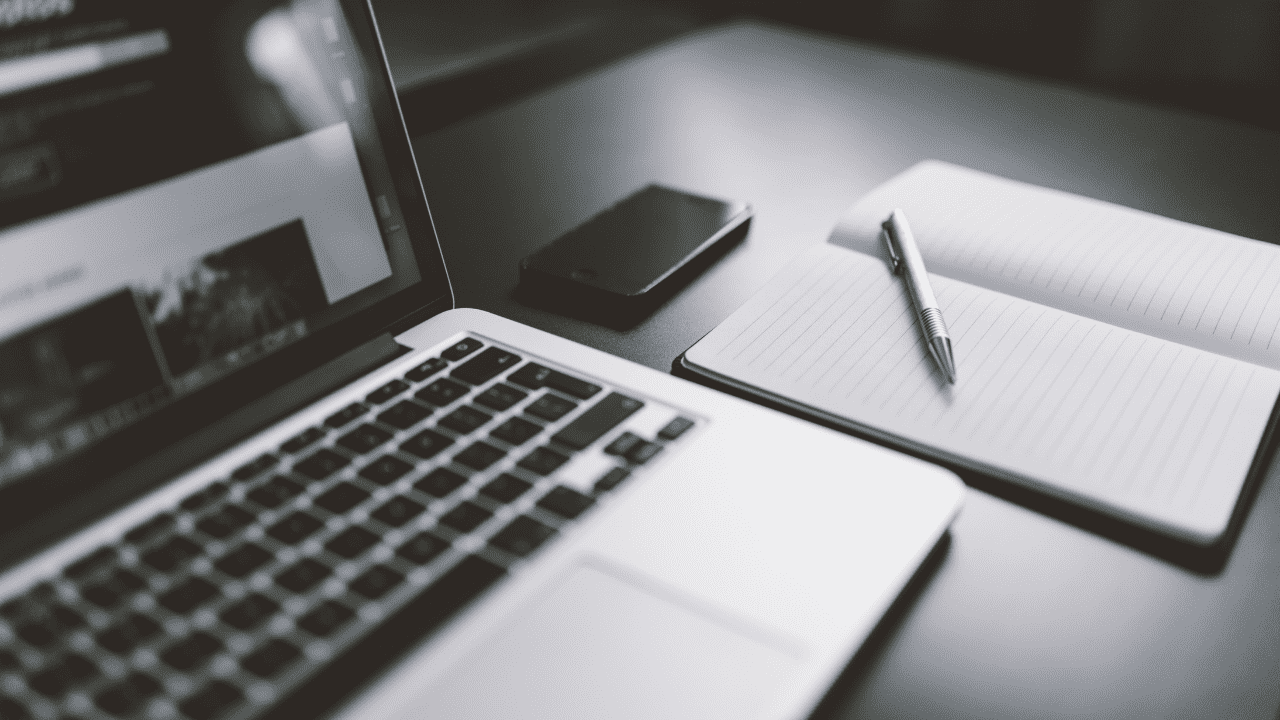If you own a MacBook, you may have noticed that your other storage capacity is greater than your usual storage capacity. As a result, you could be asking why this is happening. Don’t worry; we will explain why your other storage is greater than normal and why it is taking up lots of space on your hard disk.
Generally, the other storage on your MacBook is high because of the cache. This happens, especially if you have not had your cache application cleared for a very long time. For example, if you have several apps on your MacBook and the cache for these applications has not been cleared, it may lead to the Other Storage being so high.
Furthermore, if you store all of your iCloud data on your Macbook and if you save quite a large number of emails, all of these files may accumulate and use up a substantial amount of space in your Macbook’s other storage. This is because all apps generate not just caches but also all other temporary files.
What is Other Storage On a Mac?
Generally speaking, the “other storage” on Mac is the extra storage space that includes all items that don’t fall into any of the normal categories presented on the storage chart, like Docs, Images, Applications, Videos, and Audio, among other things.
According to Apple, the other storage has different types of files, and these include:
System temporary files, personal user data, disk images and archives, cache files, and MacOS system folders. It also contains the user’s library files, including screensavers and iCloud files, and application support files.
The other storage may also include essential files and not only junk files. Because of this, it’s a great idea to utilize a specialized removal program when attempting to free up disk space.
Other storage is used to store temporary files such as caches, logs, application leftovers, and other service files amongst different data types. On the other hand, additional storage is not necessarily synonymous with garbage files since there is some valuable data stored in this category.
It is recommended that you frequently wipe away unnecessary files from Other Storage. Having a limited amount of free disk space on a Mac frequently results in the system running slowly. When uninstalling service files, you should exercise extreme caution. It is possible that deleting critical system service files may cause harm to your Mac.
On a Mac, where is the other storage?
The majority of the files under Other Storage are stored in the Library directory, hidden by default. To avoid deleting critical files that might create difficulties with apps or system functions, Apple conceals service files.
You must refrain from touching any items in the library folder since doing so might have severe consequences if you do not know what they are intended for. Furthermore, it is recommended that you create a full backup of your system before starting.
The following are the steps to follow to locate files from the Other storage in the Library folder:
- First, open the Finder on your Macbook.
- In the Menu bar, choose “Go.”
- Select the “Go to Folder” option. Additionally, you may use the combination of Cmd + Shift + G to get this option.
- In the search box, input “/Library” and press Enter.
This will bring up all the system and applications’ support files. System support files, cache, and other utility files are all found in the Other Storage section of the file classification scheme.
Can I remove other files?
You can remove other files. However, to do this, you need to exercise caution. This is because not all files in the Other Storage are junk files. Instead, certain files in the Other Storage affect the operation of your Macbook. Some of the files you can remove from the other storage are files left from installations or old backups.
However, once you start dealing with cache files and more obtuse types of files, you may find yourself in serious trouble. If you erase a cache from an outdated program that you no longer use, there will be no resulting problems. Delete one from an application that you actually use, though, and it will quickly forget all of your settings and other information.
When it comes to most things, the general rule is that if you aren’t clear on what it is or what it does, you should avoid it. Therefore, it is advised that you perform a thorough backup of your machine before beginning any removal process to be on the safe side and prevent a catastrophe.
How to Clear Other Storage on a Mac?
The majority of the entries in the Other Storage are not particularly harmful. They assist with applications or system processes to make them operate more efficiently. With time, though, they might block up your hard drive, causing your Mac to function slowly and become unresponsive.
You may either use the manual techniques to clean them out and boost performance once again or if that seems too time-consuming, you can use a specific software application to keep things even more simple.
Conclusion
The other storage on Mac is usually high if you have not cleared the cache in many applications for a long time. It also stores many files in the system, including all iCloud files, users’ library files, and temporary system files.
There are a variety of methods for clearing off Other storage and freeing up extra space on your Mac. To save time, you may either remove files manually or install a program that will do it for you. If you want to get things done as quickly as possible, we prefer the latter.